Tout le monde sait qu’Android est l’un des systèmes d’exploitation les plus populaires pour les appareils mobiles tels que les smartphones et les tablettes. Mais saviez-vous qu’il est également possible d’installer Android sur votre PC ? Que vous souhaitiez tester des applications ou simplement profiter de l’écosystème Android sur un écran plus grand, cet article vous guidera à travers le processus d’installation.
Choisir la bonne version d’Android
Pour commencer, il faut choisir la version d’Android qui convient le mieux à vos besoins. Il existe plusieurs projets qui proposent des versions d’Android adaptées aux ordinateurs, parmi lesquelles on trouve :
– Android-x86 : Il s’agit d’un projet open source qui vise à porter Android sur les PC équipés de processeurs x86 (Intel ou AMD), qui sont généralement utilisés dans les ordinateurs de bureau et les ordinateurs portables. Le projet propose des builds basées sur différentes versions d’Android, allant de Jelly Bean jusqu’à Nougat. – Phoenix OS : C’est une alternative au projet Android-x86, qui se concentre davantage sur offrir une expérience optimisée pour les PC avec clavier et souris. Phoenix OS offre également quelques fonctionnalités spécifiques telles que la prise en charge du multi-fenêtres et la possibilité de personnaliser la barre des tâches. Il est recommandé de consulter les sites web de ces projets pour comparer leurs offres et choisir celle qui correspond le mieux à vos attentes.
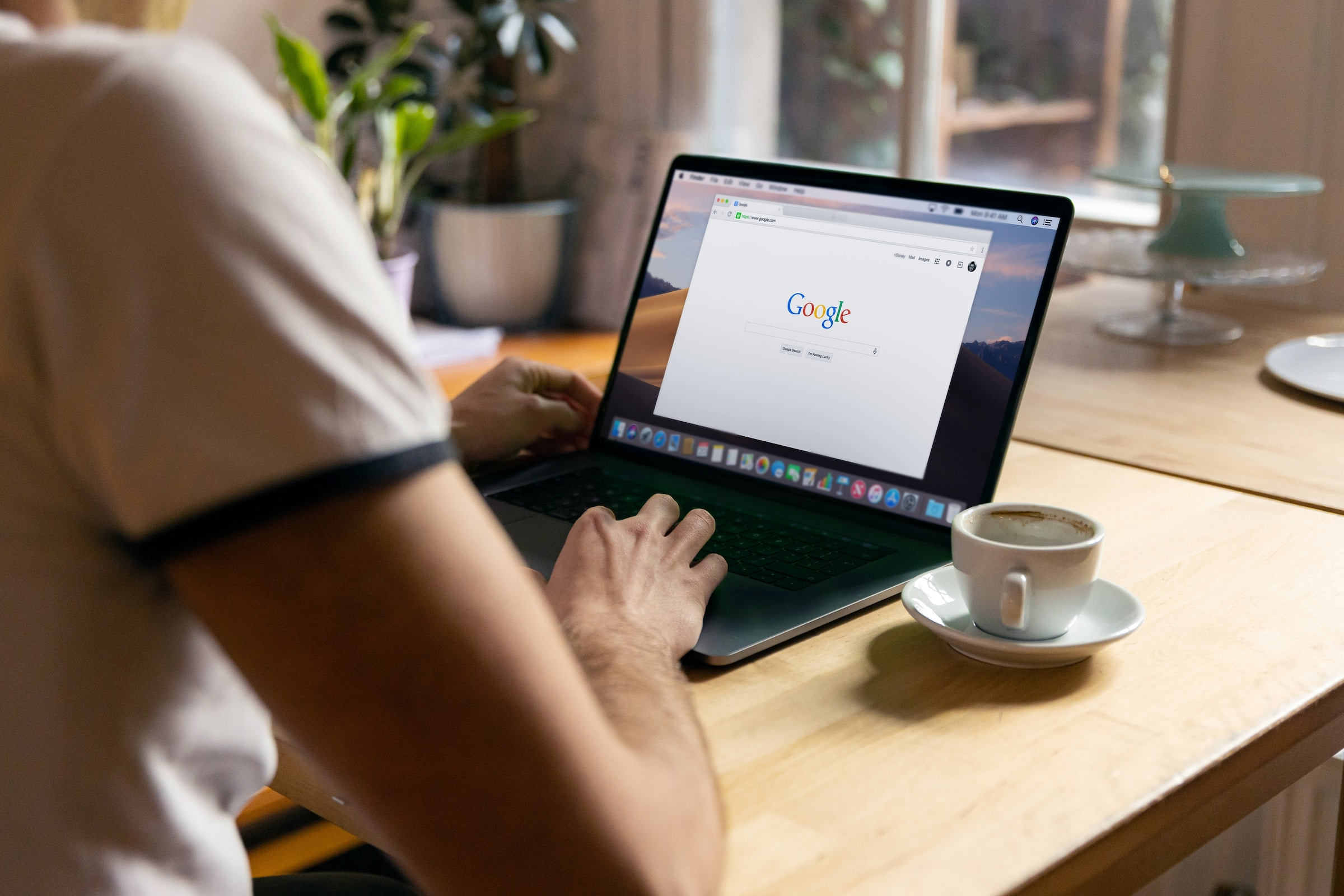
Créer un support d’installation
Une fois que vous avez choisi la version d’Android appropriée, il est temps de créer un support d’installation. Pour cela, vous devez télécharger l’image ISO correspondante sur le site web du projet sélectionné.
Ensuite, vous devrez graver l’image ISO sur un CD/DVD ou une clé USB. Cela peut être réalisé à l’aide d’un logiciel dédié tel que Rufus (pour les clés USB) ou ImgBurn (pour les CD/DVD).
Gravure sur une clé USB
Si vous optez pour une clé USB, voici comment procéder avec Rufus :
1. Insérez votre clé USB dans un port USB de votre PC. 2. Téléchargez et installez Rufus à partir du site officiel. 3. Lancez Rufus puis sélectionnez votre clé USB dans le menu déroulant « Périphérique ». 4. Dans la section « Type de démarrage », choisissez « Image disque ou ISO » puis cliquez sur le bouton « Sélection » pour chercher et choisir le fichier ISO précédemment téléchargé. 5. Validez en cliquant sur « Démarrer ».
Gravure sur un CD/DVD
Pour graver l’image ISO sur un CD/DVD avec ImgBurn, suivez ces étapes :
1. Insérez un CD/DVD vierge dans le graveur de votre ordinateur. 2. Téléchargez et installez ImgBurn à partir du site officiel. 3. Lancez ImgBurn et sélectionnez l’option « Write image file to disc ». 4. Cliquez sur le bouton « Browse for a file » situé près de la zone « Source » puis choisissez le fichier ISO téléchargé précédemment. 5. Validez en cliquant sur « Write ».
Installer Android sur votre PC
Maintenant que vous avez créé un support d’installation, il est temps d’installer Android sur votre PC. Pour cela, vous devez démarrer votre ordinateur depuis le CD/DVD ou la clé USB contenant l’image ISO.
La procédure pour ce faire varie selon les modèles de PC, mais elle implique généralement d’accéder aux paramètres du BIOS/UEFI lors du démarrage (en appuyant sur une touche telle que F2, Suppr ou Echap), puis de modifier l’ordre des périphériques de démarrage pour placer le CD/DVD ou la clé USB en premier.
Une fois que votre PC démarre depuis le support d’installation, vous devriez voir un menu vous proposant plusieurs options. Voici les étapes à suivre :
1. Sélectionnez « Install » ou « Installation » pour lancer le processus d’installation d’Android. 2. Lorsque vous êtes invité à choisir une partition, sélectionnez celle sur laquelle vous souhaitez installer Android (il est recommandé de créer une partition dédiée au préalable). 3. Authorization : Après avoir choisi la partition, acceptez d’y installer le chargeur de démarrage (GRUB) en sélectionnant « Yes » ou « Oui ». 4. File System : Choisissez le type de système de fichiers à utiliser pour la partition (il est recommandé d’utiliser EXT4). 5. Confirmation : Validez l’installation en sélectionnant « Yes » ou « Oui ».
Une fois l’installation terminée, votre PC devrait redémarrer et vous donner la possibilité de choisir entre Android et votre système d’exploitation habituel.
Configurer Android et profiter de votre nouvel environnement
Lors du premier démarrage d’Android sur votre PC, vous aurez probablement besoin de configurer quelques éléments tels que votre langue, connexion Wi-Fi et compte Google. Suivez simplement les indications à l’écran pour effectuer cette configuration initiale.
Une fois toutes les étapes de configuration terminées, vous devriez avoir accès à l’interface principale d’Android, avec ses applications intégrées telles que Google Play Store, Gmail et YouTube. Vous êtes maintenant libre d’explorer cet environnement et d’y installer vos applications favorites, tout comme vous le feriez sur un téléphone ou une tablette Android.
Vous savez désormais comment installer facilement et rapidement Android sur votre PC ! N’hésitez pas à partager cet article avec vos amis intéressés par cette possibilité et à expérimenter les différentes fonctionnalités qu’offre Android sur ordinateur.